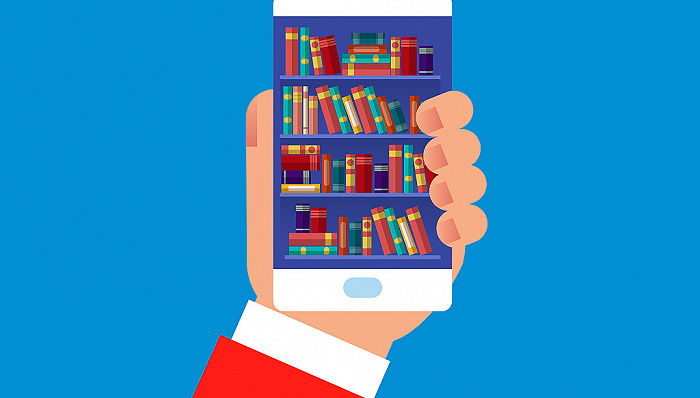Excel填充技巧分享:快速填充指定范围序列、按年份填充日期、按字母填充
我们经常在 Excel 中都会使用下拉填充技巧,它可以帮助我们快速将空白单元格填充上数据。当然,各种需求会使用不同的填充方法。今天,小汪老师就来给大家分享 16 种常用填充 Excel 小技巧。
1、按住 Ctrl 键填充序列
普通下拉填充,会重复单元格数据,如果,我们按住 Ctrl 不放,向下填充,就会获取序列了。
2、快速填充指定范围序列
如何快速的填充指定的数值范围?比如,我要填充 1-100 。我们可以先在单元格输入“1”,然后进入「开始」-「编辑」-「填充」-「序列」,选择「列」,在“终止值”中输入「100」就可以了。
3、按月份填充日期
将日期以月份填充,我们可以先下拉填充,然后,点击旁边的“自动填充选项”按钮,选择「以月填充」。
4、按年份填充日期
将日期按年份进行填充。
5、填充日期范围
填充指定的日期范围。
6、快速填充工作日
下拉填充后,在旁边的“自动填充选项”按钮中选择「填充工作日」。
7、双击填充
许多朋友只知道,下拉填充,其实,我们还可以将光标定位到单元格右下角后,直接双击,就能实现快速填充。
8、按字母填充
普通填充只能够实现 1、2、3 数值填充,如果要实现字母填充,可以使用公式:
=SUBSTITUTE,4),1,)
9、不间断序列
就算是删除其中一个或多个序列,也能够自动连续上一个数值。公式:
=ROW-1
10、筛选填充序列
筛选结果后依然能够显示正常的序列。公式:
=SUBTOTAL-1
11、填充被合并的单元格
单元格被合并居中了,如何取消并填充呢?先取消合并后居中,然后 F5 进入「定位条件」,选择「空值」,然后在编辑栏中输入“=”,选择上一单元格,按下「Ctrl + 回车」即可填充。
12、填充分类序列
如果想将每组分类,单独填充一组序列,应该如何操作呢?
=COUNTIF
13、重复填充序列
有时候,我们需要多次重复序列,比如:1、1、1、2、2、2、3、3、3 这样填充,那么我们可以使用公式:
=INT-1)/3)+1
重复次数,可以修改其中的“/3”。
14、指定数值范围循环填充
规定一个数值范围,进行循环填充,可以使用公式:
=MOD-1),3)+1
数值范围,可自行修改。
15、自定义递增填充
如何进行递增填充?可以先在起始单元格输入数据,然后选中需要填充到的单元格,进入「开始」-「编辑」-「填充」-「序列」,选择「列」,在“步长值”中输入你要递增的数字,然后确定就行了。
16、自定义填充内容
有些内容,Excel 中无法填充获取想要的结果,这是为什么呢?其实,这是因为 Excel 中只存储了固定的那些填充内容。要想按照自己的思路和结果填充,我们可以先将这些结果储存进 Excel ,下次填充,就能够得到我们想要的效果了。
如下图所示,我想要填充带圈数字,但是,并没有获得我想要的结果。
进入「文件」-「选项」-「高级」-「编辑自定义列表」,在“输入序列”中录入我们想要的填充效果,然后点击“添加”按钮,确定。回到表格界面后,我们再来试试,怎么样!
广告声明:文内含有的对外跳转链接,用于传递更多信息,节省甄选时间,结果仅供参考,IT之家所有文章均包含本声明。
-
浦发银行开封郑开大道支行揭牌开业
2月16日,浦发银行郑州分行郑开大道支行举行开业揭牌仪式。近年来,浦发银行郑州分行以优化客户体验,提升服务水平为目标,以“数字化、智能化”为手段...热点2023-02-28 14:48:00 -
国台“核心终端攻坚战”何以取胜,听听这7家国台经销商怎么说!
做大做强名烟名酒店渠道,启动“10万家核心终端”建设工程,今年国台将继续携手经销商,增强终端网络的掌控能力,在渠道建设上持续“狂飙”。中国有数百...财经2023-02-24 14:38:00 -
莱克洗地机大力推进产品创新,激活行业发展活力
经过近几年的市场推广普及,洗地机已经进入发展成熟期,很明显的一个标志是,消费需求已经从基础清洁功能的满足向高品质体验发展。洗地机企业要不断推进创...热点2023-02-22 18:49:00 -
疫后复苏投资怎么看?天弘基金“划重点”投资方向
今年1月份北向资金净买净买入1412.9亿元,创单月净买入金额最高纪录。随着市场回暖,不少机构表示2023年或将是投资者重拾信心的一年,“复苏”...热点2023-02-16 05:51:00 -
华为智慧屏官方升级鸿蒙HarmonyOS3计划:超级桌面、超级终
感谢IT之家网友Mo_Onster的线索传递!华为开发者大会2022今天下午举行。发布会上宣布,华为智能屏将支持升级到全新的鸿蒙系统3,增加超级...财经2022-11-05 13:49:00 -
RocketLab计划用直升机回收火箭一级助推器任务再次失败
当地时间周六早上6点27分,美国火箭制造商火箭实验室的一枚电子火箭从新西兰的发射场升空,成功将瑞典国家航天局的科研卫星送入轨道。然而,由于火箭返...商业2022-11-05 10:20:00 -
全球教育类应用前三季度总收入18亿美元,苹果用户贡献超八成
图片来源:视觉中国受疫情影响,线下教育受到不同程度的限制,线上教育的需求与场景不断扩大,作为重要载体之一的教育类APP表现如何?10月25日,移...教育2022-11-03 22:17:00 -
教育业务增长受阻,科大讯飞业绩短期承压
图源:界面新闻范剑磊“受影响的大项目累计超过16亿。”近日,科大讯飞(002230.SZ)在投资者关系活动中,提及其教育业务发展情况。该公司原定...教育2022-11-03 22:15:00 -
人社部原副部长何宪:2021年回国创新创业的留学人员首超百万人
图源:图虫“报告对人才工作高度重视,除了青年人才、文艺人才、社会科学人才、文化文艺人才、军事人才、乡村人才等人才工作外,把教育、科技人才列为一个...教育2022-11-03 17:07:00 -
精细木工、刮腻子可获世界冠军,对技能人才的“低端”认知要转变了
图片来源:视觉中国2022年世界技能大赛特别赛已经赛程过半。精细木工、抹灰与隔墙系统、移动应用开发、3D数字游戏艺术、云计算……在已经完赛的27...教育2022-11-03 11:16:00 -
个人养老金配套制度细则重磅落地!账户管理、产品类型、参与机构等进
图片来源:图虫创意个人养老金相关配套规定重磅发布。11月4日,人力资源社会保障部、财政部、国家税务总局、银保监会、证监会联合发布《个人养老金实施...快讯2022-11-03 11:08:00 -
美吉姆前三季度净亏7993万元,营收同比下降超五成
图片来源:视觉中国10月25日晚间,美吉姆(002621.SZ)发布2022年三季度及前三季度财务业绩。截至9月30日,该公司三季度营收4232...教育2022-11-03 10:14:00
- XGP提价、《星空》游戏等因素,2024Q1财季Xbox营收有望刷新纪录
- Threads成为史上首日下载量最大应用,有望比ChatGPT更快达成1
- 共享充电宝变身“价格刺客”:1小时起步4元,电用完只充了30%
- 欲挑战苹果VisionPro,消息称三星XR头显推迟长达3-6个月
- MIT韩松创业两年被英伟达收购,3位联创都是清华校友,核心技术在256K
- 以火锅店为例剖析投资及估值的本质
- 6月份消费市场运行基本平稳食品价格同比上涨2.3%
- 合肥首个新能源汽车充电综合体项目试运营,共197个车位
- 我国首个万吨级光伏制氢项目顺利产氢
- PrefabricatedfoodequipmentcatchesRup
- 第二十届中国·内蒙古草原文化节开幕
- 芭比娃娃真人电影《芭比》新预告发布,7月21日内地上映